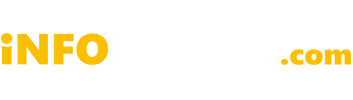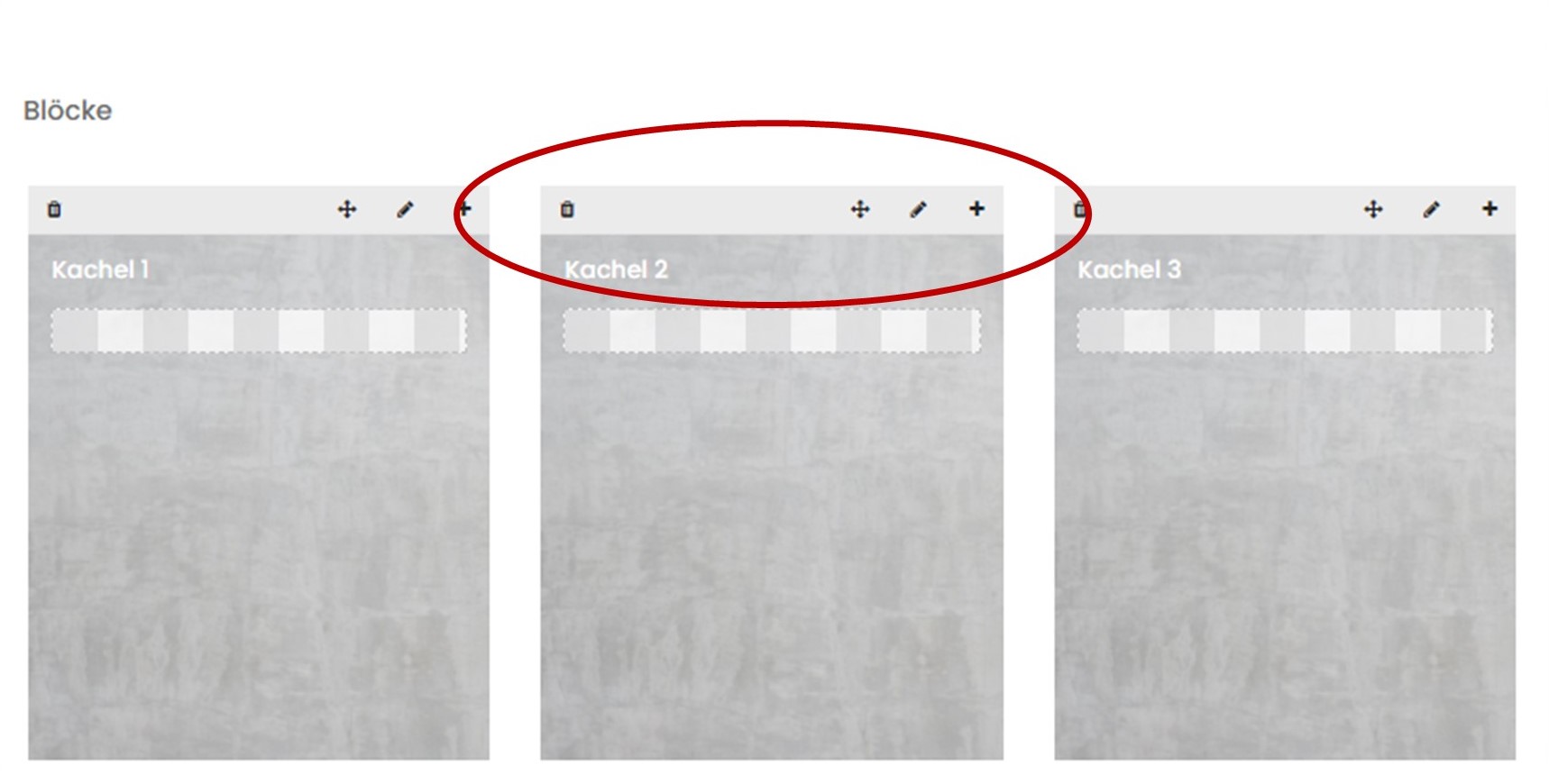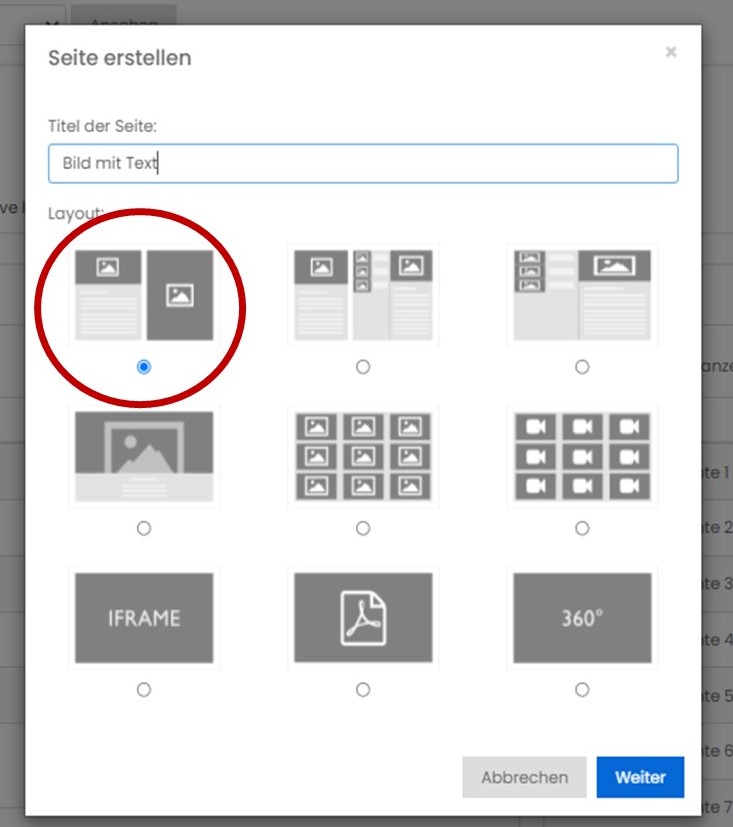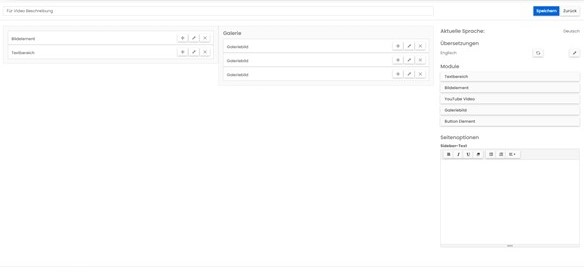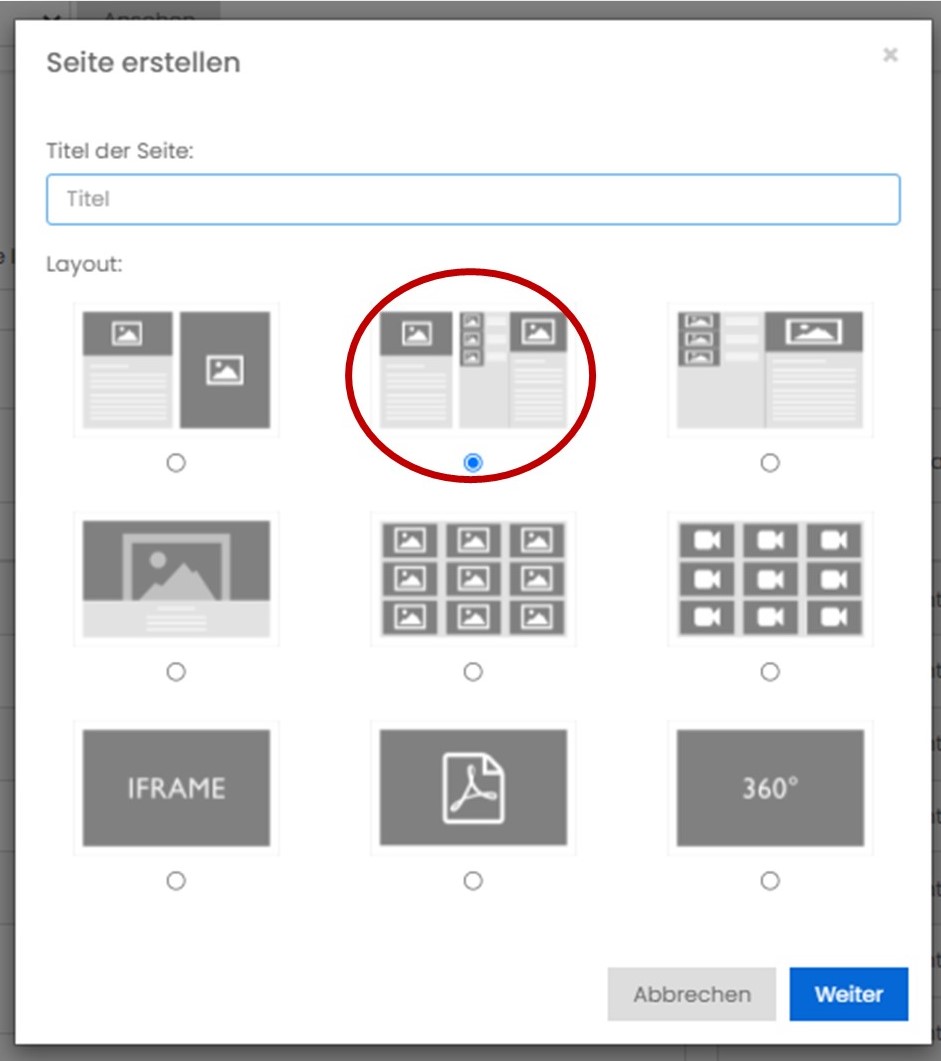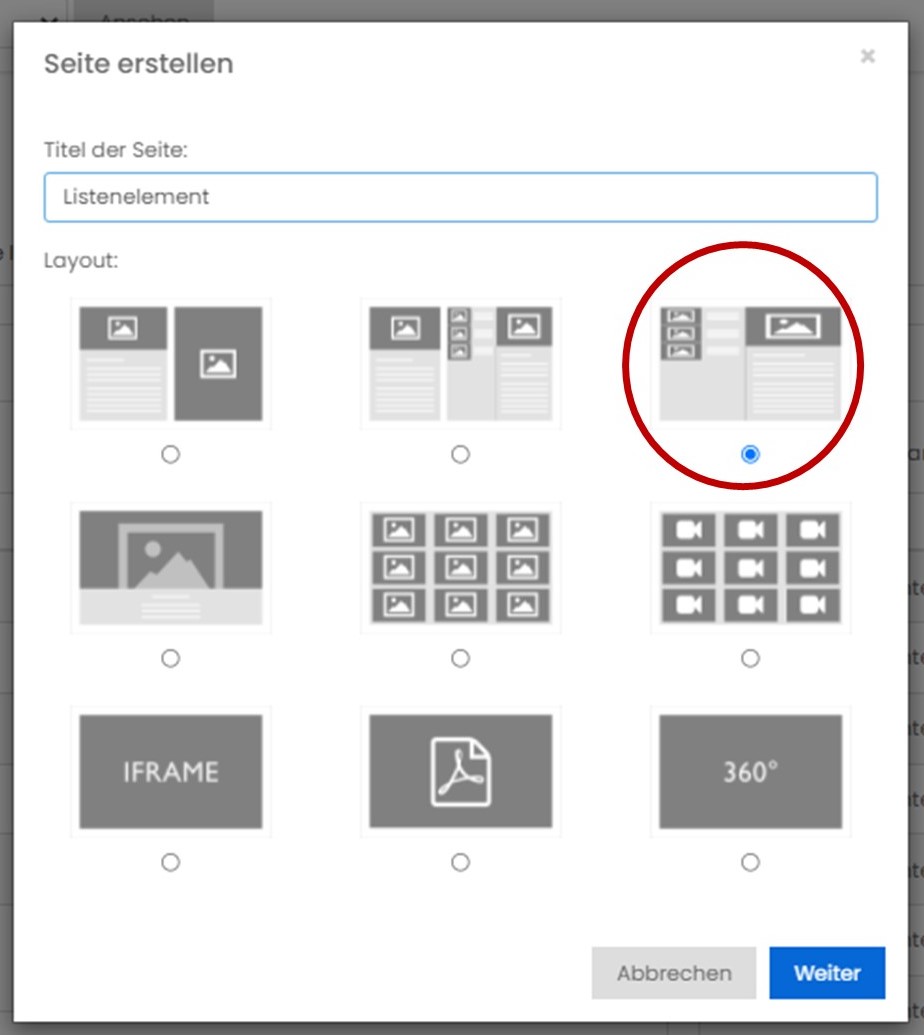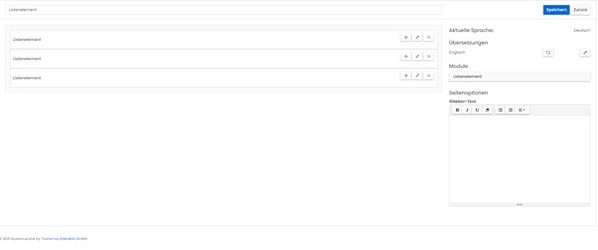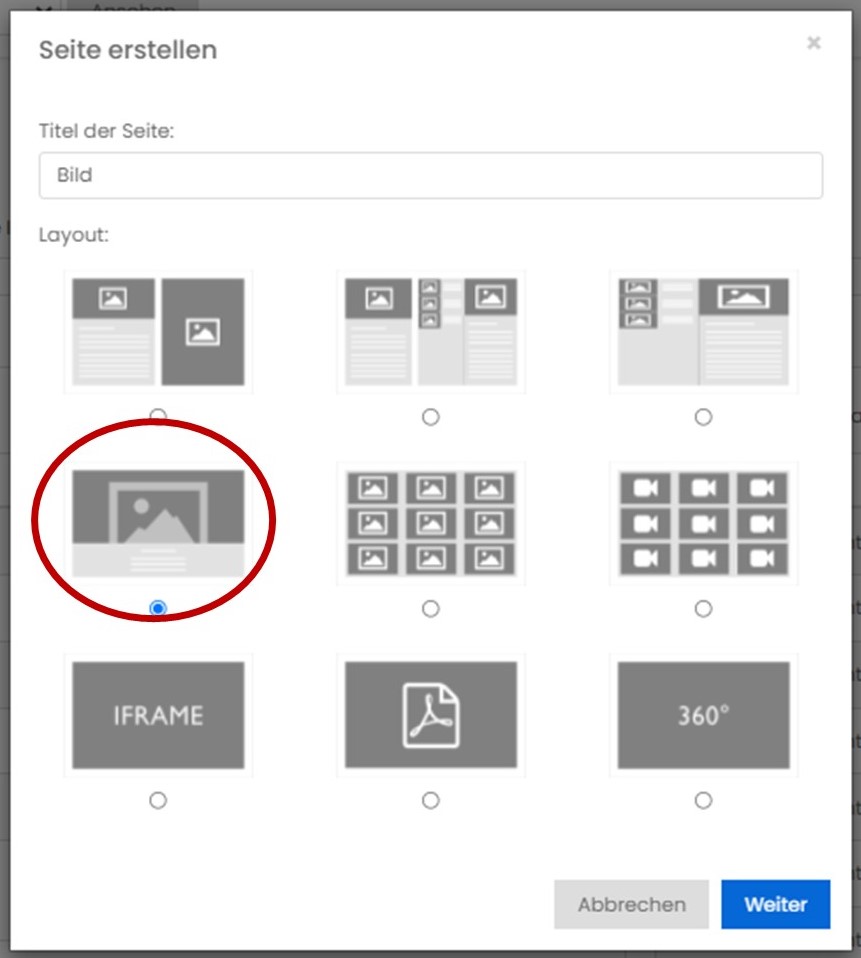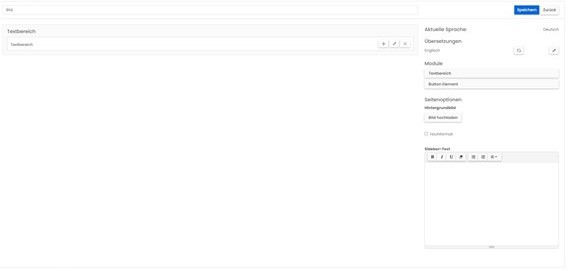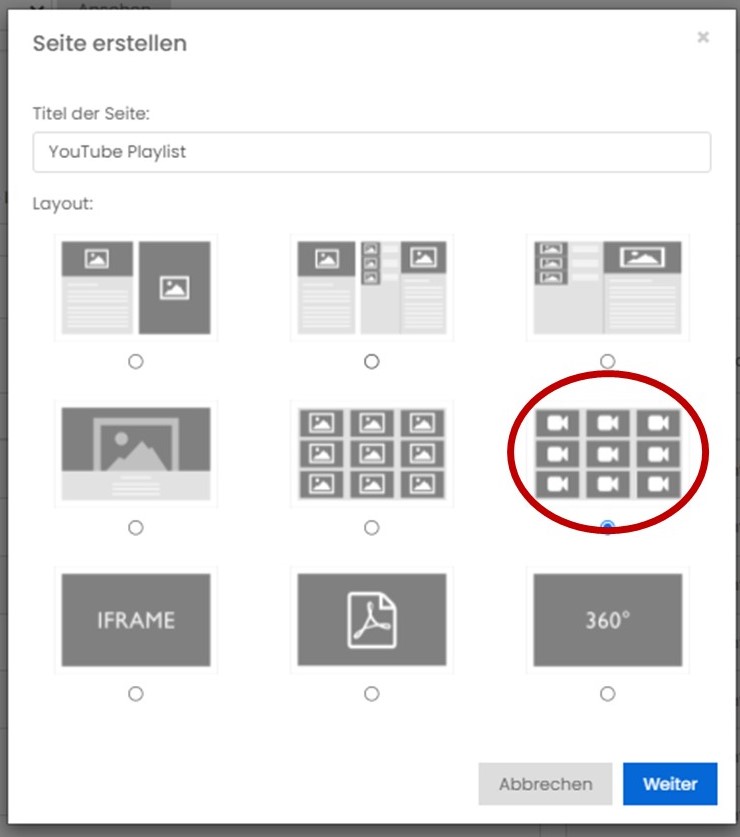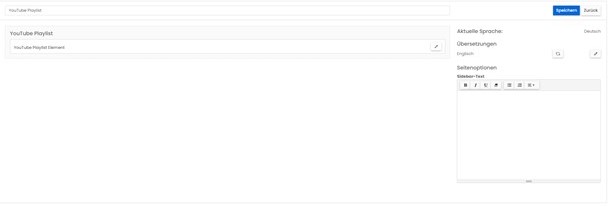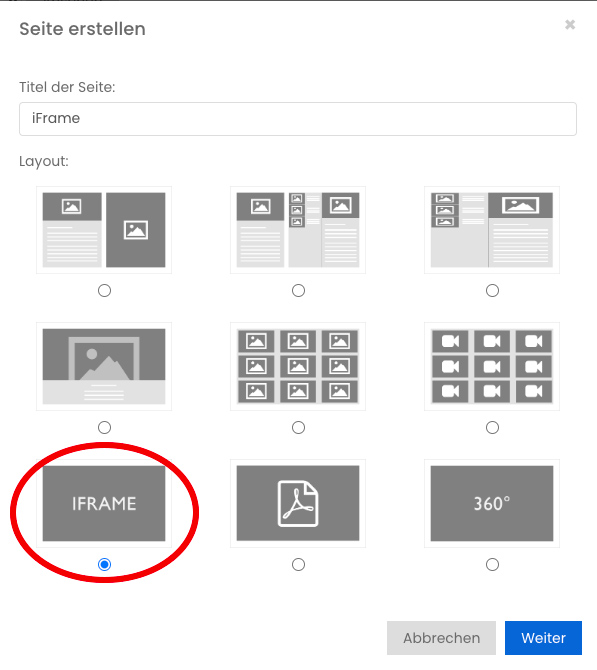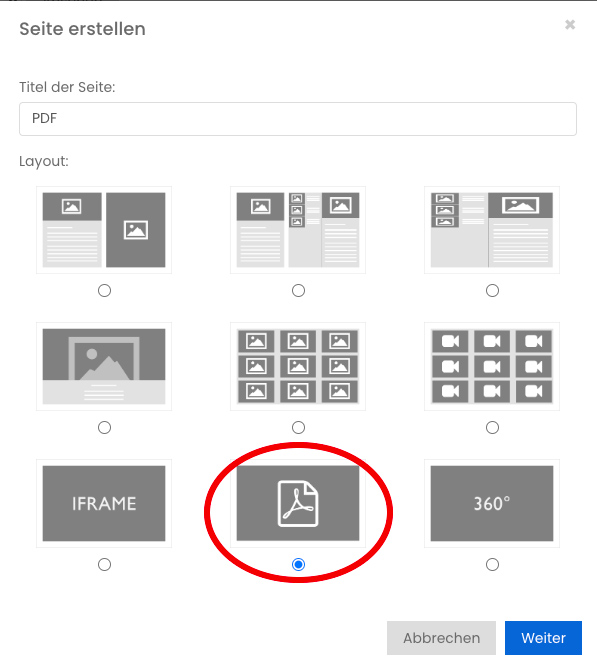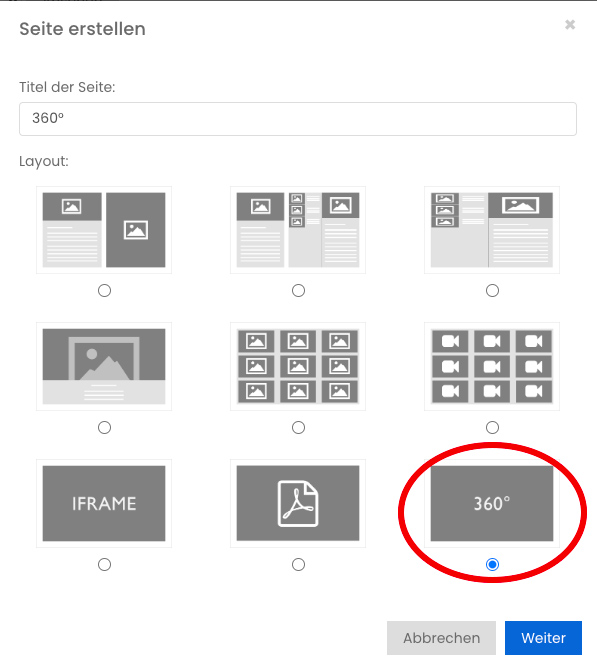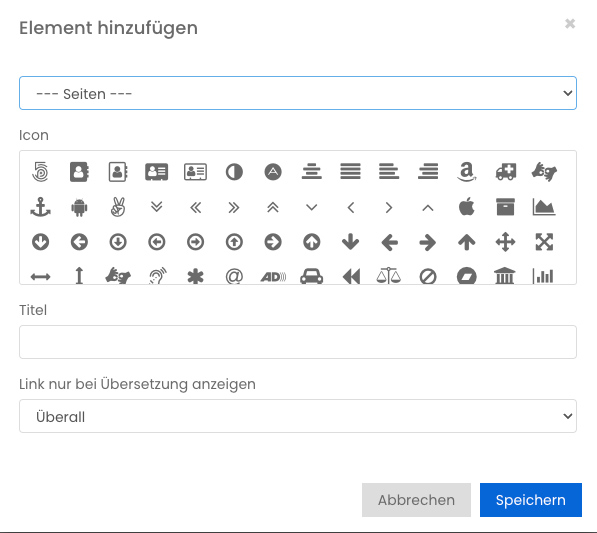4. Interaktive Inhalte
Inhalte dieser Seite:
4.1 Startseite Titelbild einfügen/ändern
- Startseite mit „blauem Stift“ öffnen
- Um ein neues Bild hinzuzufügen auf das „Plus“ Symbol klicken
- Das gewünschte Bild vom Desktop auswählen
- Auf „Speichern“ klicken
Inhalte dieser Seite:
4.2 Bei den Blöcken
- Kachel 1 rechte Ecke auf „grauen Stift“ klicken
- Bei Hintergrundbild auf „Datei auswählen“ klicken (ein Bild vom Desktop wählen, eigene Bilder…)
- Titelbild oder Logo statt Überschrift möglich
- Auf „Speichern“ klicken
Inhalte dieser Seite:
4.3 Startseite Kachel - Größe anpassen
- Um eine Kachel zu vergrößern, müssen Sie zuerst eine Kachel löschen. Das machen Sie, indem Sie auf das „Mülltonen Symbol“ klicken
- Die zu vergrößernde Kachel mit „Stift“ Bearbeiten
- Titel ändern: statt Kachel 3 umbenennen z.B. Events
- Länge: ändern
- Auf „Speichern“ klicken
- Um eine Kachel von einer Doppelten in eine Einzelne umzuwandeln, müssen Sie einfach wieder die Länge auf Einfach
Inhalte dieser Seite:
4.4 Unterseite Bild mit Text einfügen
- Mit „Neue Seite“ eine neue Unterseite erstellen
- Geben Sie einen Titel ein und wählen Sie das Layout Bild mit Text aus
- Auf „Weiter“ klicken
- Wenn Sie ein Element bearbeiten wollen, klicken Sie auf den Stift.
- Wenn Sie ein weiteres Element hinzufügen wollen, ziehen Sie das Element mit Drag & Drop an die gewünschte Position. Dabei halten Sie auf diesem Symbol mit denn „Pfeilen“ linke Maustaste gedrückt und ziehen es herum.
- Um ein Element zu löschen, klicken Sie einfach das „x“ Symbol anklicken
- Wenn Sie alles angepasst haben auf „Speichern“ klicken
- Sie können auch unter den Textbereich ein Bildelement wieder einfügen. Ganz gleich wie oben mit Drag & Drop.
Inhalte dieser Seite:
4.5 Unterseite 2-Spaltige Liste einfügen
- Mit „Neue Seite“ eine neue Unterseite erstellen
- Geben Sie einen Titel ein und wählen Sie das Layout 2-spaltige Liste aus
- Auf „Weiter“ klicken
- Wenn Sie ein Element bearbeiten wollen, klicken Sie auf den Stift.
- Wenn Sie ein weiteres Element hinzufügen wollen, ziehen Sie das Element mit Drag & Drop an die gewünschte Position. Dabei halten Sie auf diesem Symbol mit den „Pfeilen“ linke Maustaste gedrückt und ziehen es in den gewünschten Bereich.
- Um ein Element zu löschen, klicken Sie einfach das „Mülltonen“ Symbol
- Wenn Sie alles angepasst haben auf „Speichern“ klicken
Inhalte dieser Seite:
4.6 Unterseite Liste einfügen
- Mit „Neue Seite“ eine neue Unterseite erstellen
- Geben Sie einen Titel ein und wählen Sie das Layout 2-spaltige Liste aus
- Auf „Weiter“ klicken
- Wenn Sie ein Element bearbeiten wollen, klicken Sie auf den Stift.
- Wenn Sie ein weiteres Element hinzufügen wollen, ziehen Sie das Element mit Drag & Drop an die gewünschte Position. Dabei halten Sie auf diesem Symbol mit den „Pfeilen“ linke Maustaste gedrückt und ziehen es in den gewünschten Bereich.
- Um ein Element zu löschen, klicken Sie einfach das „Mülltonen“ Symbol
- Wenn Sie alles angepasst haben auf „Speichern“ klicken
Inhalte dieser Seite:
4.7 Unterseite Bild einfügen
- Mit „Neue Seite“ eine neue Unterseite erstellen
- Geben Sie einen Titel ein und wählen Sie das Layout Bild einfügen aus
- Auf „Weiter“ klicken
- Sie können sich nun entscheiden, ob Sie das Bild mit Text oder ohne Text Wenn Sie es ohne Text wollen, klicken Sie beim Textelement auf das „x“.
- Wenn Sie das Bild im Hochformat wollen, klicken Sie, bevor Sie das Bild hochladen auf das „Hochformat“ Kästchen.
- Mit können Sie ein Bild aus Ihrem Desktop auswählen und hochladen.
- Wenn das Bild hochgeladen ist, einfach auf „Speichern“ klicken.
Inhalte dieser Seite:
4.8 Unterseite Bildergalerie erstellen
- Mit „Neue Seite“ eine neue Unterseite erstellen
- Geben Sie einen Titel ein und wählen Sie das Layout Bildergalerie einfügen aus
- Wenn Sie ein Element bearbeiten wollen, klicken Sie auf den „Stift“.
- Wenn Sie ein weiteres Bild Modul hinzufügen wollen, ziehen Sie das Modul mit Drag & Drop an die gewünschte Position.
- „Stift“ anklicken; ein Bild auswählen
- Doppel Klick/ schließen /verwenden / Bildausschnitt verwenden (verschieben, größer, kleiner)
- Auf „Speichern“ klicken.
Inhalte dieser Seite:
4.9 Unterseite YouTube Playlist einfügen
- Mit „Neue Seite“ eine neue Unterseite erstellen
- Geben Sie einen Titel ein und wählen Sie das Layout YouTube Playlist aus
- Auf „Weiter“ klicken
- Klicken Sie bei dem YouTube Playlist Element auf „Stift“ und geben Sie einen Titel und die Playlist ID
- Die Playlist ID können Sie herausfinden, indem Sie auf die Webseite von YouTube gehen und dann Ihre gewünschte Playlist anklicken.
- Kopieren Sie denn oben markierten Abschnitt und fügen Sie in bei der Playlist ID im one Portal ein. Dieser Abschnitt ist je nach Playlist unterschiedlich.
- Auf „Speichern“ klicken
- Und dann nochmal auf „Speichern“ klicken
Inhalte dieser Seite:
4.10 Unterseite IFRAME erstellen
- Mit „Neue Seite“ eine neue Seite erstellen
- Geben Sie einen Titel ein und wählen Sie das Layout IFRAME aus
- Auf „Weiter“ klicken
- „Stift“ beim Element IFRAME anklicken und denn gewünschten Webseiten link einfügen. Sie können auch noch extern einen Titel einfügen ist aber nicht notwendig.
- 2x auf „Speichern“ klicken
Inhalte dieser Seite:
4.11 Unterseite PDF erstellen
- Mit „Neue Seite“ eine neue Seite erstellen
- Geben Sie einen Titel ein und wählen Sie das Layout PDF-Datei aus
- Auf „Weiter“ klicken
- bei dem Element klicken und die heruntergeladenen PDF vom Desktop Hochladen. Sie können, auch wenn Sie die PDF-Datei nicht heruntergeladen haben den Link der PDF einfügen.
- Neben der PDF-Datei können Sie auch ein Bild hochladen dann wird die PDF und ein Bild daneben angezeigt. Dafür einfach Drag and Drop mit dem Element Galeriebild.
- Auf „Speichern“ klicken
Inhalte dieser Seite:
4.12 Unterseite 360 Grad Video einfügen
- Mit „Neue Seite“ eine neue Seite erstellen
- Geben Sie einen Titel ein und wählen Sie das Layout 360 Grad Bild aus
- Auf „Weiter“ klicken
- Auf klicken und das gewünschte 360 Grad Bild von Ihrem Desktop auswählen.
- Wenn das Bild fertig hochgeladen wurde, können Sie auf
- „Speichern“ klicken
Inhalte dieser Seite:
4.13 Unterseite auf Startseite hinzufügen
- Öffnen Sie die Startseite, indem Sie „Stift“ anklicken
- Bei Kachel (z.B. Events) auf „Plus“ klicken (Link hinzufügen)
- Seite auswählen (z.B. Demo Bildergalerie)
- Titel um benennbar (anstatt Demo Bildergalerie auf Bildergalerie)
- Auf „Speichern“ klicken