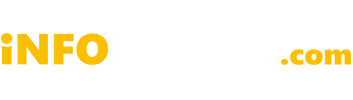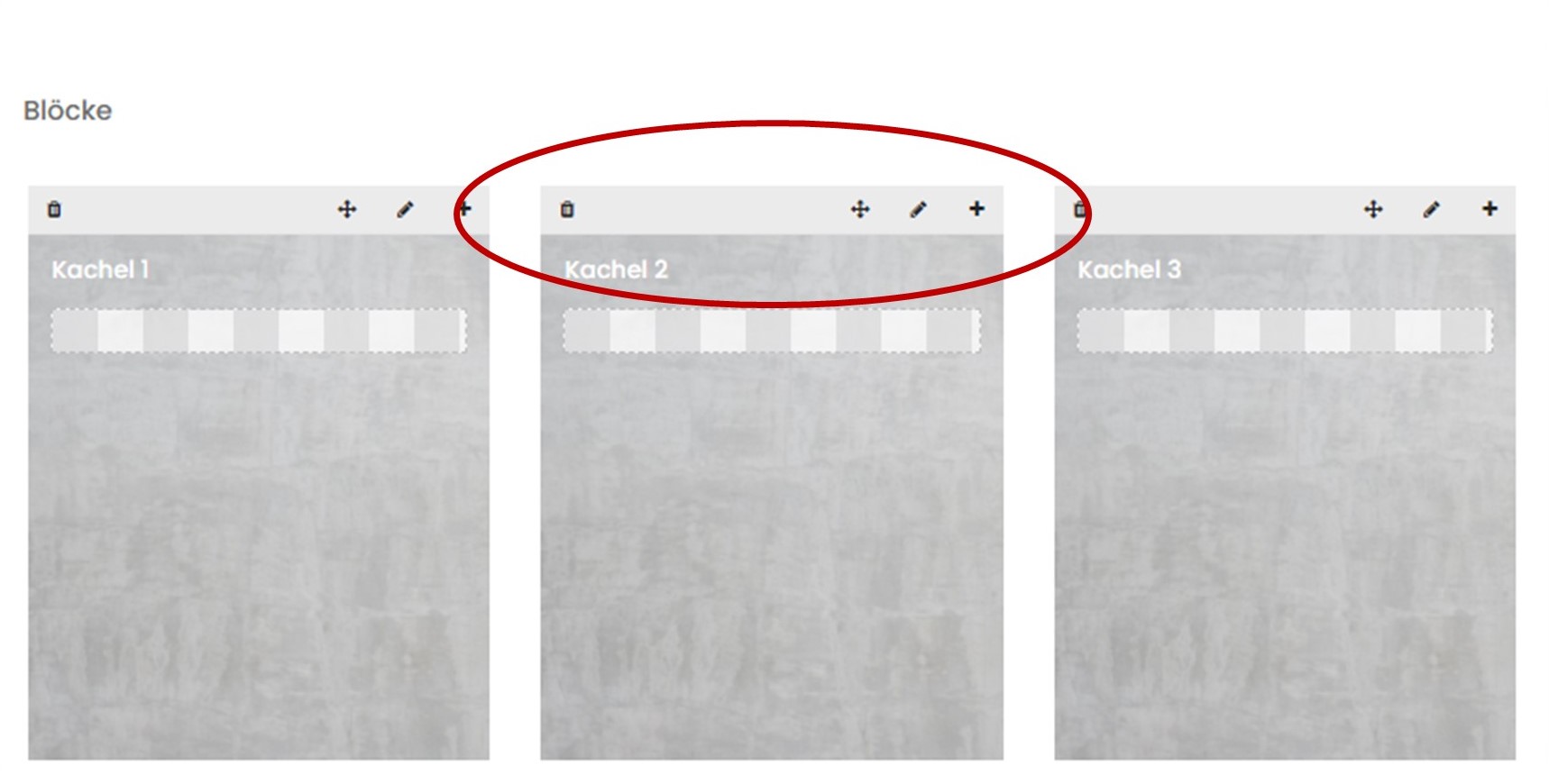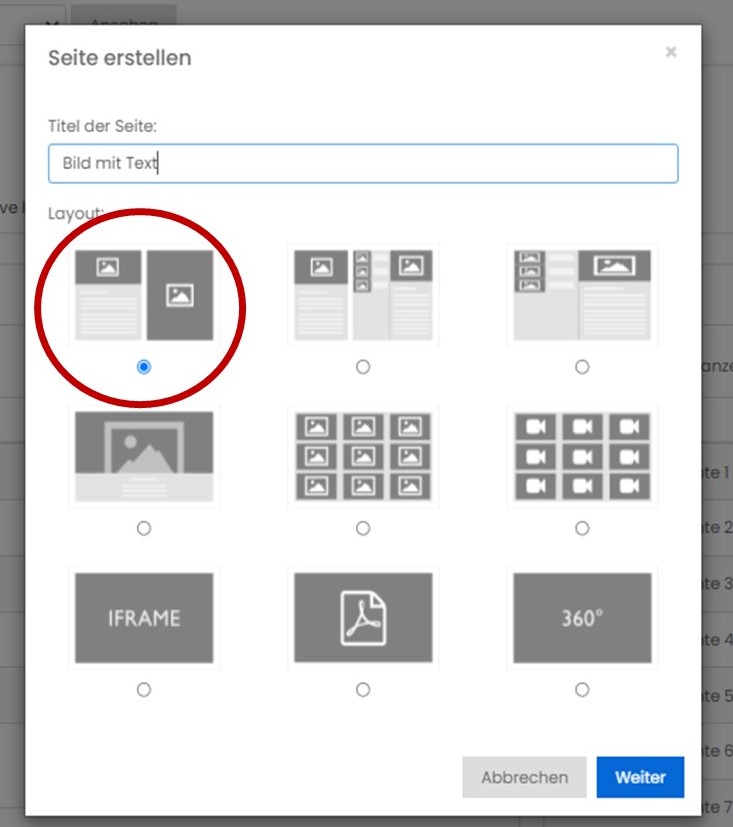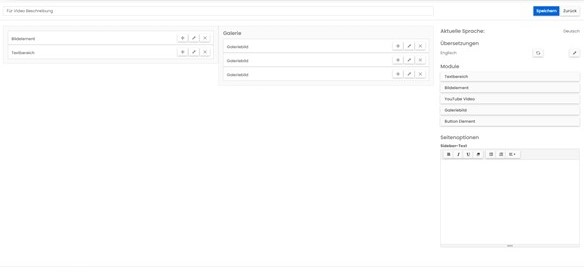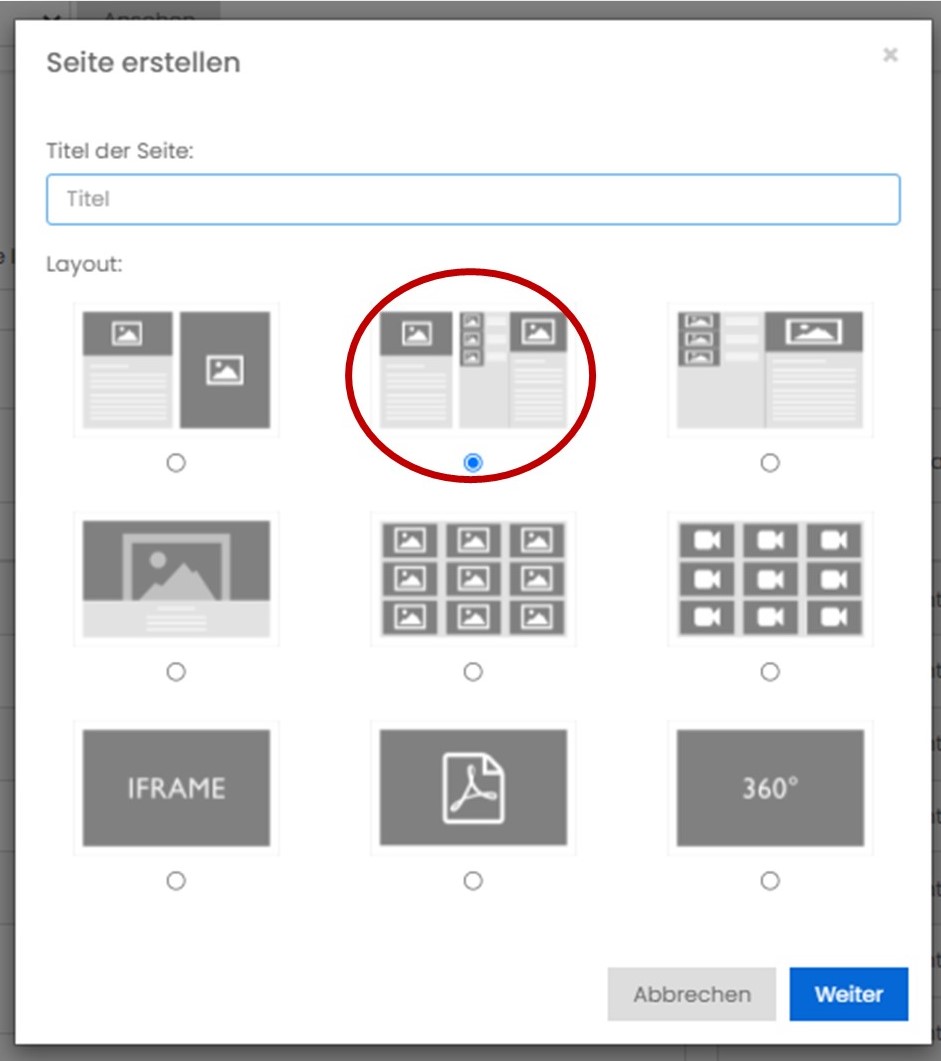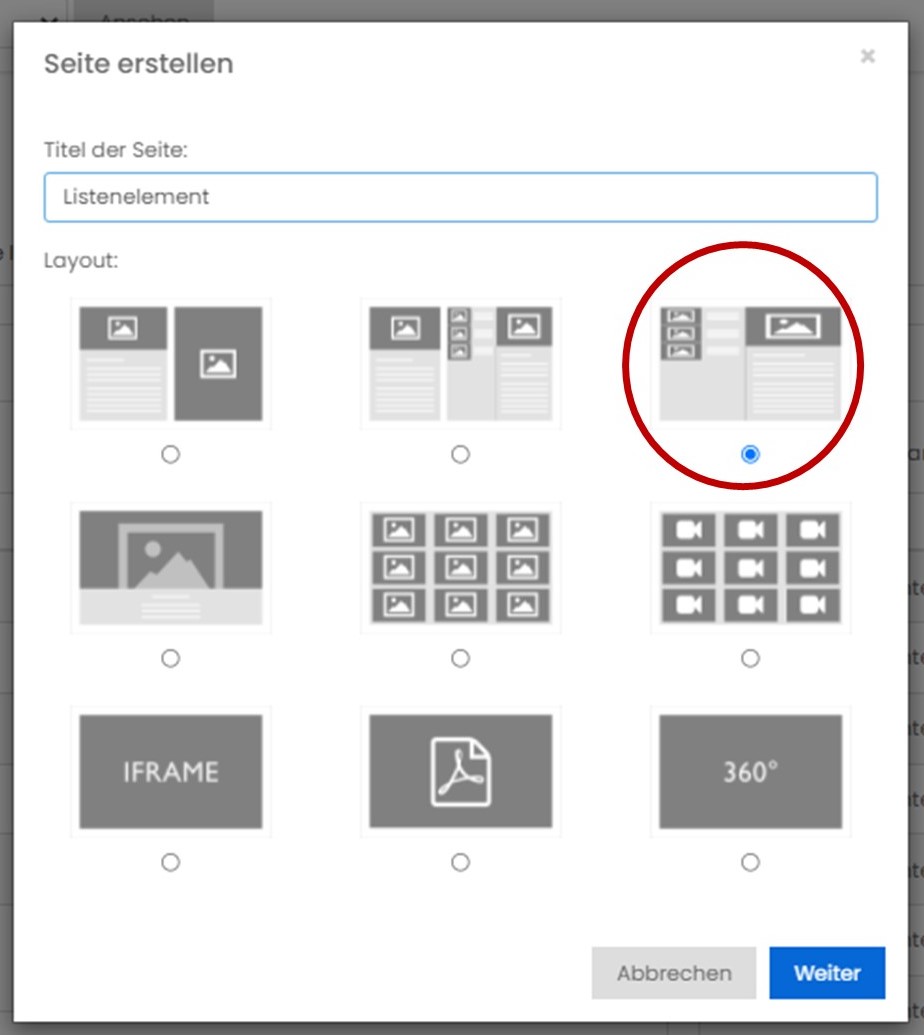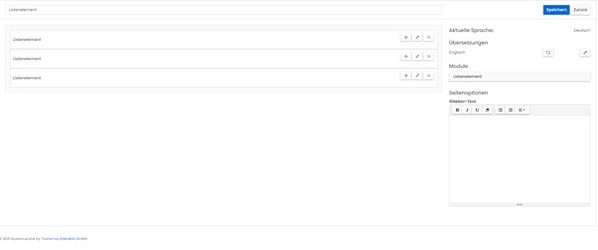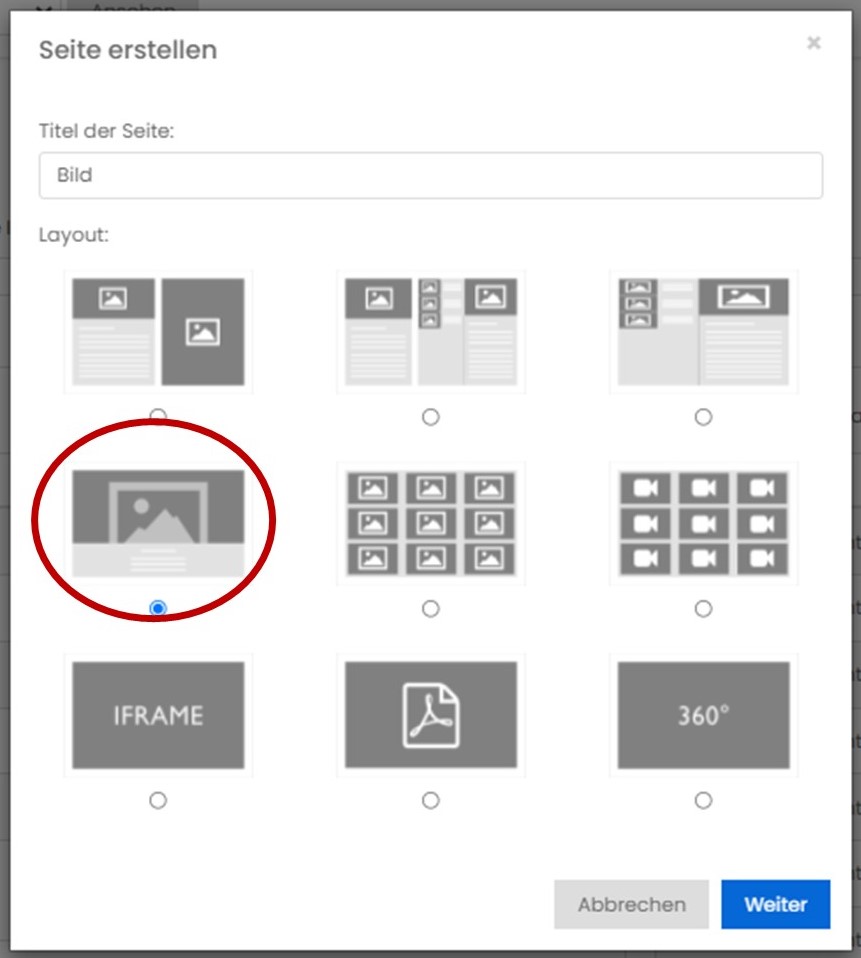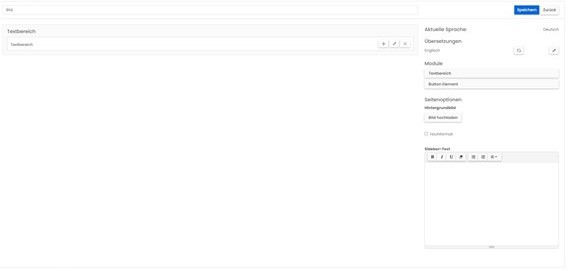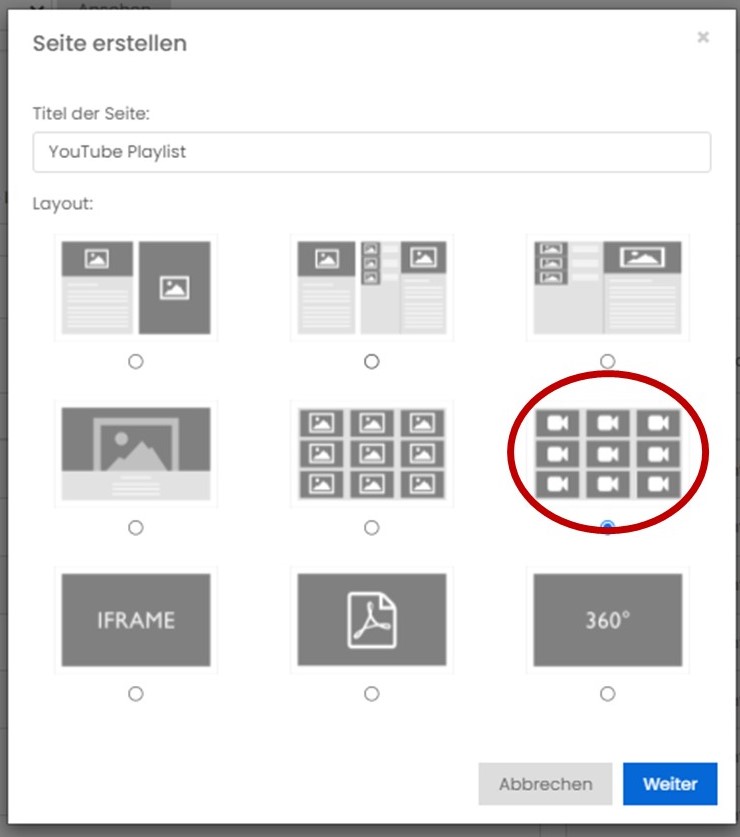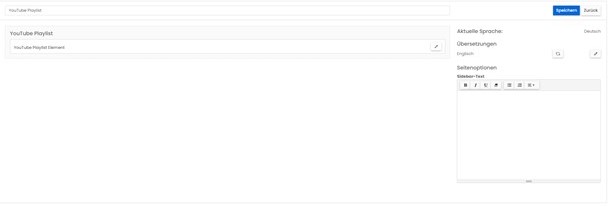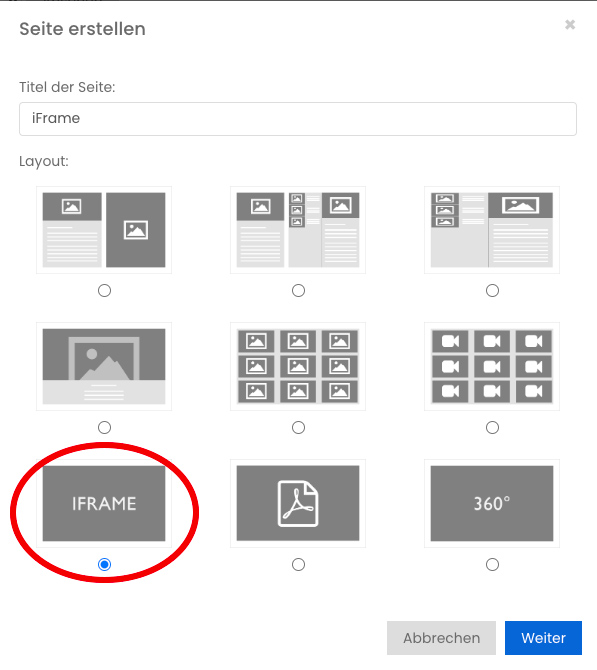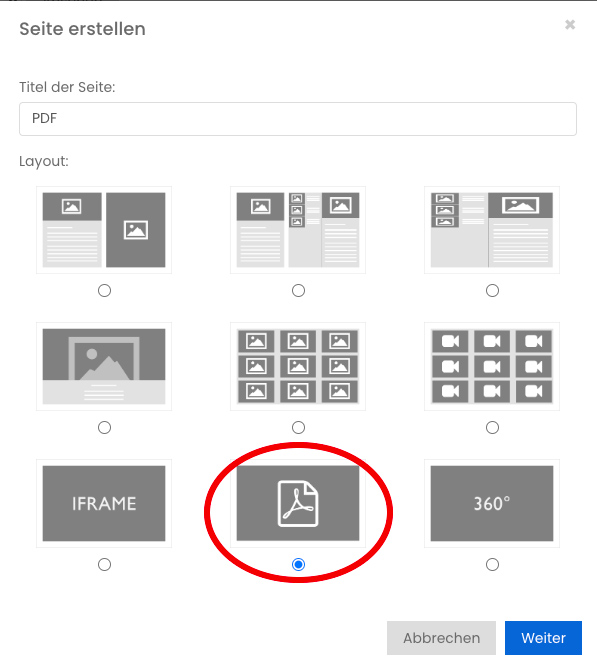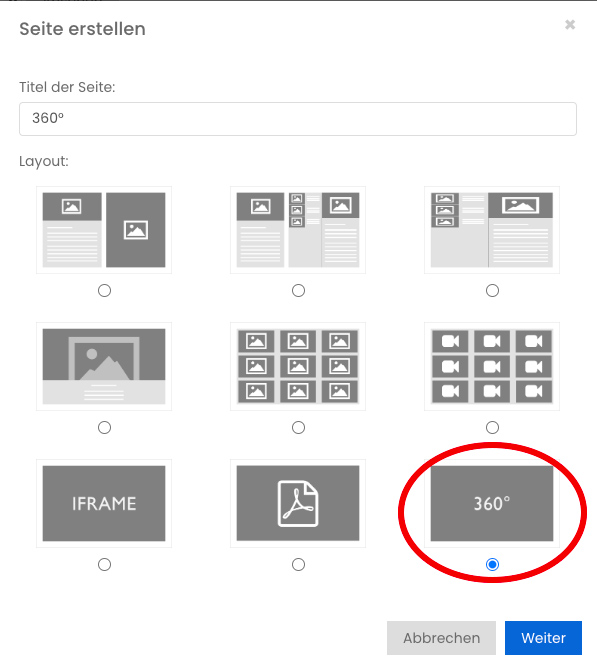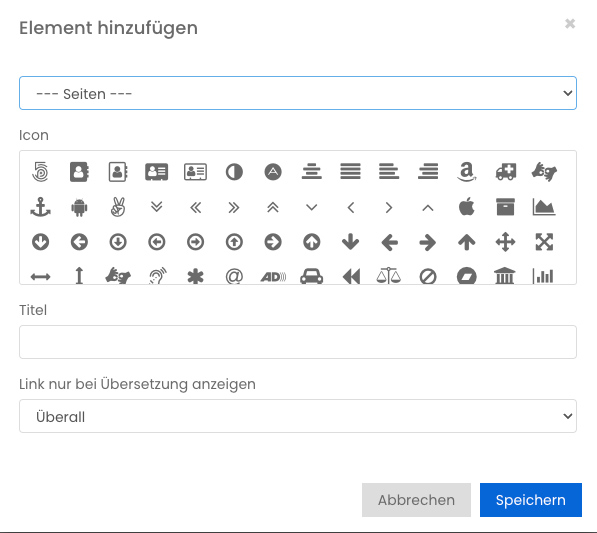4. interactive content
Contents of this page:
4.1 Insert/change home page cover picture
- Open home page with “blue pencil”
- To add a new picture click on the “plus” symbol
- Select the desired image from the desktop
- Click on “Save”
Contents of this page:
4.2 For the blocks
- Click on “gray pen” at tile 1 on the right corner
- At Wallpaper click on “Select file” (select a picture from the desktop, own pictures…)
- Cover picture or logo possible instead of headline
- Click on “Save”
Contents of this page:
4.3 Home page tile - adjust size
- To enlarge a tile, you must first delete a tile. You do this by clicking on the “bin symbol”
- Edit the tile to be enlarged with “Pen”
- Change title: rename instead of tile 3 e.g. Events
- Length: change
- Click on “Save”
- To change a tile from double to single, you simply adjust the length to Simple
Contents of this page:
4.4 Insert subpage image with text
- Create a new subpage with “New page”
- Enter a title and select the layout Image with text
- Click on “Next
- If you want to edit an element click on the pencil.
- If you want to add another element, drag the element with drag & drop to the desired position. To do this, hold down on this symbol with the “arrows” with the left mouse button and drag it around.
- To delete an element, simply click on the “x” symbol
- Once you have customized everything, click on “Save”
- You can also insert a picture element under the text area. Just like above with drag & drop.
Contents of this page:
4.5 Insert subpage 2-column list
- Create a new subpage with “New page”
- Enter a title and select the layout 2-column list
- Click on “Next
- If you want to edit an element click on the pencil.
- If you want to add another element, drag the element with drag & drop to the desired position. To do this, hold down the left mouse button on the symbol with the “arrows” and drag it to the desired area.
- To delete an element simply click the “trash can” icon
- Once you have customized everything, click on “Save”
Contents of this page:
4.6 Insert subpage list
- Create a new subpage with “New page”
- Enter a title and select the layout 2-column list
- Click on “Next
- If you want to edit an element click on the pencil.
- If you want to add another element, drag the element with drag & drop to the desired position. To do this, hold down the left mouse button on the symbol with the “arrows” and drag it to the desired area.
- To delete an element deletesimply click the “trash can” icon
- Once you have customized everything, click on “Save”
Contents of this page:
4.7 Insert subpage image
- Create a new subpage with “New page”
- Enter a title and select the layout insert Image
- Click on “Next
- You can now decide whether you want the image with text or without text. If you want it without text, click at the text element on “x”.
- If you want to display the image in portrait format click on “portrait format”, before uploading the image.
- You can use to select and upload an image from your desktop.
- Once the image has been uploaded, simply click on “Save”.
Contents of this page:
4.8 Create subpage image gallery
- Create a new subpage with “New page”
- Enter a title and select the layout insert Image gallery
- If you want to edit an element, click on the “pencil”.
- If you want to add another image module, drag the module with drag & drop to the desired position.
- Click on “Pen”; select an image
- Double click / close / use / use image section (move, larger, smaller)
- Click on “Save”.
Contents of this page:
4.9 Insert YouTube playlist subpage
- Create a new subpage with “New page”
- Enter a title and select the layout YouTube Playlist
- Click on “Next
- On the YouTube playlist element click on “Pencil” and enter a title and Playlist ID.
- The Playlist ID can be found by going to the YouTube website and then clicking on your desired playlist.
- Copythe section highlighted above and paste it into the Playlist ID in the one portal portal. This section varies depending on the playlist.
- Click on “Save”
- And then click on “Save” again
Contents of this page:
4.10 Create IFRAME subpage
- Create a new page with “New page”
- Enter a title and select the layout IFRAME
- Click on “Next
- Click on the “pencil” next to the IFRAME element and insert the desired website link. You can also add an external title but this is not necessary.
- Click on “Save” twice
Contents of this page:
4.11 Create PDF subpage
- Create a new page with “New page”
- Enter a title and select the layout PDF file
- Click on “Next
- click on the element and upload the downloaded PDFfrom the desktop. You can insert the link to the PDF file even if you have not downloaded it.
- In addition to the PDF file, you can also upload an image then the PDF and an image will be displayed next to it. Simply drag and drop with the gallery image element.
- Click on “Save”
Contents of this page:
4.12 Insert subpage 360 degree video
- Create a new page with “New page”
- Enter a title and select the layout 360 degree image
- Click on “Next”
- Click on and select the desired 360 degree imagefrom your desktop.
- When the image has finished uploading, you can
- Click on “Save”
Contents of this page:
4.13 Adding a subpage to the home page
- Open the home page by clicking on “Pen”
- On tile (e.g. Events) click on “Plus” (add link)
- Select page (e.g. demo picture gallery)
- Title renameable (instead of demo image gallery to image gallery)
- Click on “Save”